Let’s say you’re a prudent person who has compared the financial realities of buying vs. renting and made the decision to rent for now. However, with the frequent news reports about increasing rents that seem intended to scare people out of deciding to rent, you’re a little concerned about finding a good deal.
Well fear not, because you have the internet. In this tutorial, we will show you how to find a good deal on a local rental using free online tools. By following these steps and exercising a little patience, you’re sure to find a great rental. Please keep in mind that this process will work best if you are not rushed. If your current lease is set to expire in three months, start looking now, not in two and a half months.
Getting Started
You’re going to need an RSS reader. If you don’t have one, you can sign up for a Google account (if you don’t have one already) and use Google Reader. For the purposes of this post, I’ll be demonstrating using this option.
This process makes use of Craigslist and your RSS reader, so the easiest way to follow along will be to have two browser windows (or tabs) open, one with Craigslist and the other with Google Reader.
Step 1: Search Craigslist
Head over to your local Craigslist, then under “housing,” click “apts / housing.” Next, create a very specific search. If you want to rent a cat-friendly 2-bedroom condo in Belltown for no more than $1,800 a month, put all of that in. It’s okay if you only get a few results or even zero results. Just stay with me.
Results of a specific Craigslist search – Click to enlarge
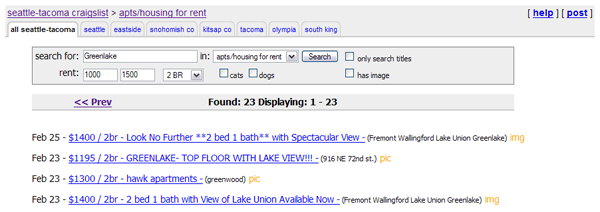
Step 2: Grab the RSS Link
Now that you’ve searched and have the results page (again, it’s fine even if there are zero results), scroll down all the way to the bottom of the page. In the bottom-right, you’ll see the text “RSS” in orange. Right-click on that link, and select “Copy Link Location” (or if you’re using IE, it’s “Copy Shortcut”).
Copy the RSS link – Click to enlarge
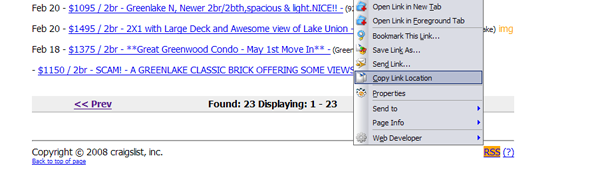
Step 3: Subscribe to the feed
Next, switch over to Google Reader and in the upper-left, click “Add subscription,” and paste the link you copied in the previous step.
Paste the RSS link – Click to enlarge
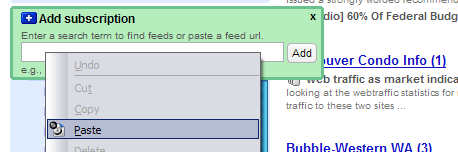
Click “Add” to add the subscription.
Add the subscription – Click to enlarge

Step 4: Rename your subscription
After you add the subscription, Google Reader will send you to a page that looks something like the screenshot below. The new subscription has a fairly uninformative (and long) name, and is just tacked onto the end of whatever other subscriptions you already have.
You have subscribed – Click to enlarge
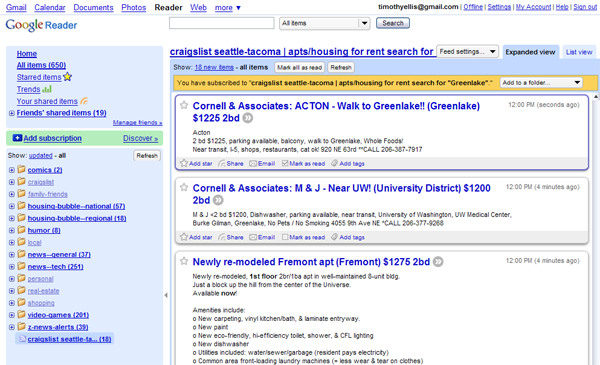
First, let’s rename the subscription to something more meaningful. Near the top of the page, click on “Feed settings…” then “Rename subscription…”
Feed settings… –> Rename Subscription… – Click to enlarge

In my example, I searched for 2-bedroom places in Greenwood between $1,000 and $1,500, so I’ll call my search “Greenlake 2bd $1-1.5k.” Type in whatever makes sense to you and click “OK.” It’s best to keep the name short, to make it easier to scan later.
Rename your subscription
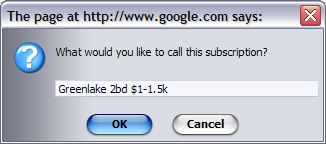
Step 5: File your subscription
Now that it’s got a sensible name, you can add it to a folder to make it easier to find in the future. Click on “Feed settings…” again, then under “Add to a folder:” click “New folder…”
Feed Settings… –> New Folder… – Click to enlarge
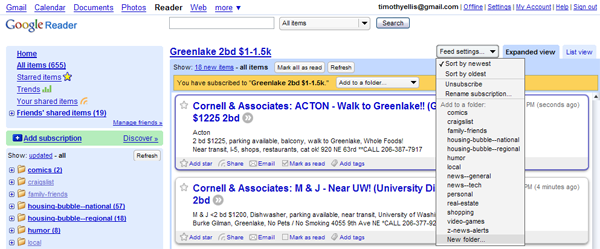
Choose a name for the folder. If you’re going to set up a lot of different searches in a number of different neighborhoods, maybe it would make sense to put them in folders by neighborhood name. Or, if you’re only interested in one neighborhood, maybe you want to file them by price range. Choose whatever works for you.
Name a new folder
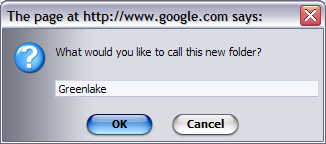
Now you’ll see your renamed, filed subscription on the left side of the page. The number in parentheses next to the subscription and the folder indicates the number of new items. As you scroll down the list of results, the number will decrease.
Your new subscription – Click to enlarge
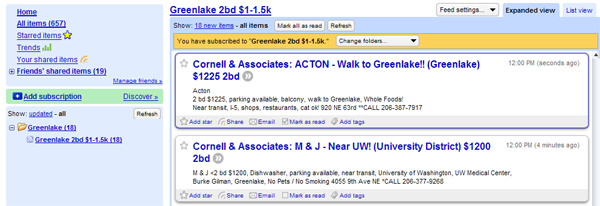
Step 6: Add more subscriptions
Following steps 1-5, add as many more searches as you like. Make a separate search for anything you can think of, just make each search as specific as possible. If you’re looking for a good deal from a potentially distressed “homeowner,” I recommend searching for terms like “mother-in-law,” “basement apartment,” and “reduced.” Be creative.
Once you have created a folder, Step 5 will be slightly different. Instead of clicking “New Folder…” under “Feed Settings…” click the name of the folder you want to add the new subscription to.
Add to a folder: – Click to enlarge

Step 7: Manage your subscriptions
Once you’re done adding subscriptions, it’s best to look through them to see if there’s anything that interests you, and once you’re done, make sure that everything is marked as “read.” You can do this for an entire folder all at once by clicking on the folder, then clicking “Mark all as read” at the top of the page. You’ll notice that once everything is marked as read, the folders and subscriptions are no longer bold.
Now, each time you visit Google Reader, any folders and subscriptions that have new search results will be in bold and will show the number of new results to the right. Instead of having to go back to Craigslist and repeating all those searches, you have the results delivered right to your RSS reader. Since you have sorted your subscriptions in a way that makes sense to you, now it’s easy to just glance at the list on the left and see which searches have new results.
Step 8: Find your next rental
Now that you’re finding all these houses and/or apartments that meet your specific criteria, make sure to promptly follow-up on any new search results that interest you. Also, don’t forget that just like housing prices, landlords are listing the asking price for their rental. Rent can be negotiable, so don’t hesitate to make an offer if you think the asking price is too high.
So there you have it. I hope this how-to helps some of you out there to find a great rental. Good deals on nice places are out there, you just have to be patient and resourceful. Best of luck to you.